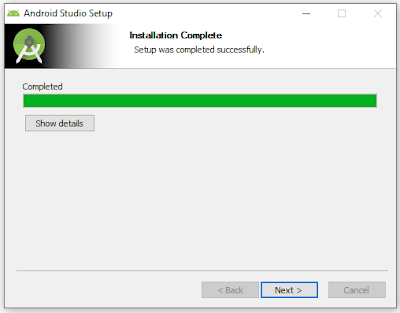Panduan Cara Install Android Studio
Pembelajaran Mobile Programming sesi ini bertujuan bagaimana cara install Android Studio pada lingkungan sistem operasi Windows secara lengkap.
Berbicara pembuatan aplikasi Android, bahasa pemrograman pertama yang terlintas dalam pikiran adalah 'Java'. Namun Java bukan satu-satunya bahasa yang dapat kit gunakan untuk pemrograman Android. Ada banyak bahasa pemrograman yang dapat digunakan yang dikompilasi ke JVM (Java Virtual Machine). Salah satu bahasa pemrograman yang menarik perhatian komunitas Android adalah Kotlin.
Kotlin adalah bahasa pemrograman yang dapat berjalan di JVM (Java Virtual Machine). Google telah mengumumkan Kotlin sebagai salah satu bahasa pemrograman yang didukung secara resmi di Android Studio; dan komunitas Android bermigrasi dengan cepat dari Java ke Kotlin.
Pada tanggal 7 Mei 2019, Google mengumumkan bahwa bahasa pemrograman Kotlin sekarang menjadi bahasa pilihan untuk pengembang aplikasi Android. Sejak rilis Android Studio 3.0 pada Oktober 2017, Kotlin telah disertakan sebagai alternatif compiler Java standar. Kompiler Android Kotlin menghasilkan bytecode Java 8 secara default (yang berjalan di JVM yang lebih baru), tetapi memungkinkan programmer memilih untuk menargetkan Java 9 hingga 17, untuk pengoptimalan,[8] atau mengizinkan lebih banyak fitur; memiliki dukungan interoperabilitas kelas rekaman dua arah untuk JVM, diperkenalkan di Java 16, dianggap stabil pada Kotlin 1.5.
Sebelum mengdownload dan menginstall Android Studio, pastikan sistem komputer anda memenuhi persyaratan sebagai berikut :
Berikut ini adalah tahapan-tahapan dalam proses setup Android pada PC anda.
Komponen tambahan yang kita tambah adalah Android Virtual Device (AVD) seperti gambar di atas.
Fungsi dari AVD adalah menjalankan Android Apps dengan emulator Android yang bertindak seolah-olah sebagai smartphone.
Pada tutorial ini kita memilih lokasi default yaitu menginstall di lokasi
Sehingga akan muncul tampilan yang akan menanyakan apakah kita akan mengimport setingan awal.
Pilih "Do not import settings", sehingga akan muncul welcome screen seperti berikut :
Disini kita akan memilih "Custom" dan dilanjutkan dengan klik tombol "Next"
Ketika klik "Finish" maka akan muncul tampilan seperti gambar di bawah ini :
Pada tahap ini anda sudah dapat mulai membuat Project pertama Anda di Android Studio.
Berbicara pembuatan aplikasi Android, bahasa pemrograman pertama yang terlintas dalam pikiran adalah 'Java'. Namun Java bukan satu-satunya bahasa yang dapat kit gunakan untuk pemrograman Android. Ada banyak bahasa pemrograman yang dapat digunakan yang dikompilasi ke JVM (Java Virtual Machine). Salah satu bahasa pemrograman yang menarik perhatian komunitas Android adalah Kotlin.
Kotlin adalah bahasa pemrograman yang dapat berjalan di JVM (Java Virtual Machine). Google telah mengumumkan Kotlin sebagai salah satu bahasa pemrograman yang didukung secara resmi di Android Studio; dan komunitas Android bermigrasi dengan cepat dari Java ke Kotlin.
Pada tanggal 7 Mei 2019, Google mengumumkan bahwa bahasa pemrograman Kotlin sekarang menjadi bahasa pilihan untuk pengembang aplikasi Android. Sejak rilis Android Studio 3.0 pada Oktober 2017, Kotlin telah disertakan sebagai alternatif compiler Java standar. Kompiler Android Kotlin menghasilkan bytecode Java 8 secara default (yang berjalan di JVM yang lebih baru), tetapi memungkinkan programmer memilih untuk menargetkan Java 9 hingga 17, untuk pengoptimalan,[8] atau mengizinkan lebih banyak fitur; memiliki dukungan interoperabilitas kelas rekaman dua arah untuk JVM, diperkenalkan di Java 16, dianggap stabil pada Kotlin 1.5.
Sebelum mengdownload dan menginstall Android Studio, pastikan sistem komputer anda memenuhi persyaratan sebagai berikut :
System Requirements
| Operating System | Microsoft Windows 7/8/10 (32-bit or 64-bit) |
| Random Access Memory (RAM) | Min 4 GB RAM, dianjurkan 8 GB RAM |
| JDK Version | Minimum Java Development Kit (JDK) 8 |
| Disk Space | Minimum 4 GB, dianjurkan 4 GB |
| Resolusi Layar | Minimum 1280 x 800 |
Berikut ini adalah tahapan-tahapan dalam proses setup Android pada PC anda.
Langkah Ke-1
Buka halaman resmi Android Studio pada browser anda, lalu klik Download Android Studio seperti yang ditunjukkan oleh gambar berikut ini :Langkah Ke-2
Double-clik file yang barusan didownload "android-studio-2020.3.1.26-windows.exe". Umumnya file tersebut berada pada pathC:\Users\Username\Downloads
Langkah Ke-3
Jendela "Android Studio Setup" akan muncul seperti gambar di bawah ini. Klik "Next" melanjutkan.Langkah Ke-4
Pilih komponen yang ingin Anda instal dengan cara klik centang dan klik tombol "Next".Komponen tambahan yang kita tambah adalah Android Virtual Device (AVD) seperti gambar di atas.
Fungsi dari AVD adalah menjalankan Android Apps dengan emulator Android yang bertindak seolah-olah sebagai smartphone.
Langkah Ke-5
Sekarang, tentukan lokasi di mana Anda ingin menginstal Android Studio dan klik "Next" untuk melanjutkan.Pada tutorial ini kita memilih lokasi default yaitu menginstall di lokasi
C:\Program Files\Android\Android StudioLangkah Ke-6
Tahap ini adalah proses pembuatan shortcut "Android Studio" pada foler Start menu. Klik "Install" untuk melanjutkannya.Langkah Ke-7
Sesudah proses installasi Android Studio selesai, klik tombol NextLangkah Ke-8
Klik tombol "Finish" untuk menjalankan Anroid StudioSehingga akan muncul tampilan yang akan menanyakan apakah kita akan mengimport setingan awal.
Pilih "Do not import settings", sehingga akan muncul welcome screen seperti berikut :
Langkah Ke-9
"Android Studio Setup Wizard" akan muncul di layar dengan panduan selamat datang. Klik tombol "Next"Langkah Ke-10
Pilih (centang) opsi "Standar" jika Anda seorang pemula dan tidak tahu apa-apa tentang Android Studio. Pilihan ini akan menginstal pengaturan dan opsi paling umum untuk Anda.Disini kita akan memilih "Custom" dan dilanjutkan dengan klik tombol "Next"
Langkah Ke-11
Jendela pemilihan default JDK muncul. Biarkan saja pilihan default, lanjutkkan dengan klik tombol "Next"Langkah Ke-12
Sekarang, pilih tema User Interface (UI) yang Anda inginkan. Dalam tutorial ini, kita pilih tema Gelap (Dracula). Kemudian, klik tombol "Next".Langkah Ke-13
Sesuaikan dengan komponen SDK yang akan diinstall. Lalu lanjutkan dengan menekan tombol "Next"Langkah Ke-14
Sekarang, klik tombol "Finish" untuk mengunduh semua komponen SDK.Langkah Ke-15
Sesudah mengdownload semua komponen SDK yang diperlukan, klik "Finish"Ketika klik "Finish" maka akan muncul tampilan seperti gambar di bawah ini :
Pada tahap ini anda sudah dapat mulai membuat Project pertama Anda di Android Studio.
Referensi
- Why are Android developers switching from Java to Kotlin?, [online](https://hub.packtpub.com/why-are-android-developers-switching-java-kotlin/)[Diakses 26 Jan 2022]
- Kotlin for Android, [online](https://www.tutorialkart.com/kotlin-android-tutorial/)[Diakses 26 Jan 2022]
- Kotlin (programming language), [online](https://en.wikipedia.org/wiki/Kotlin_(programming_language))[Diakses 26 Jan 2022]